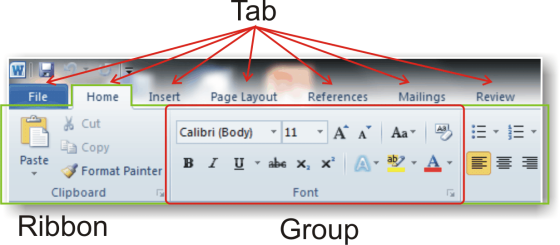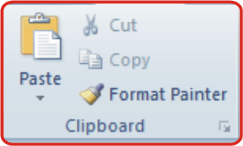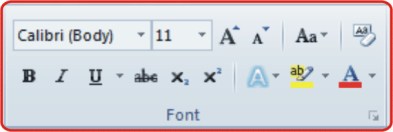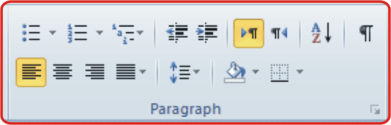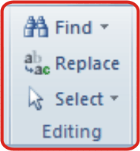Diagram Kartesius (Cartesius) dapat digunakan untuk menganalisis kualitas layanan dan manajemen suatu perusahaan. Diagram Kartesius terbagi dalam 4 kuadran. Untuk membuatnya kita dapat menggunakan program SPSS dengan cara atau langkah seperti berikut ini.
2. Masuk ke jendela SPSS. apabila telah memiliki data (contoh kali ini adalah data berupa harapan dan realita layanan perusahaan) dalam excel maka dapat langsung memindahkannya ke SPSS dengan cara klik “File” lalu pilih “Open” dan pilih “Data”. akan muncul kotak dialog yang menampilkan folder-folder pada komputer. Pilih data yang akan dianalisis lalu “Ok”. Atau bisa dengan menulis langsung di SPSS seperti berikut ini
3. Kemudian pilih “Graphs” lalu pilih “Legacy Dialogs” pilih “Scatter/Dot..”

4. Muncul tampilan berikut: Lalu pilih “Simple Scatter” -> “Define”

5. Muncul kotak dialog berikut: dimana Harapan sebagai Y_Axis dan Realita sebagai X_Axis lalu klik “Ok”

6. Muncullah grafik berikut:

7. Gambar di atas belum selesai, lalu klik dua kali pada output gambar, sehingga muncul “Chart Editor” seperti gambar di samping ini

8. Klik “option” pilih “X Axis Reference Line”
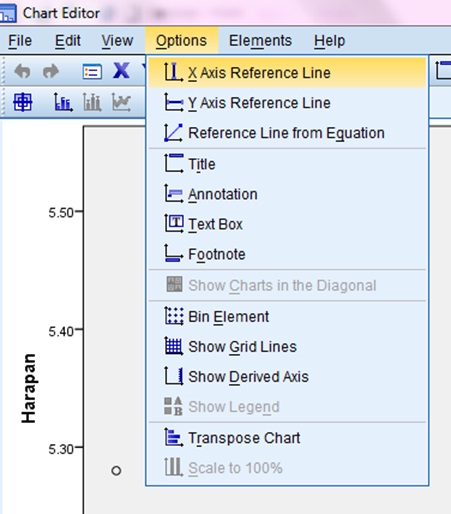
9. Muncul kotak dialog “Properties”, Untuk membuat garis tengah (rataan) sumbu X maka: klik “Reference Line” pilih Set to: Mean lalu klik “Apply”
 10. Untuk membuat garis tengah (rataan) sumbu Y maka: klik “option” pilih “Y Axis Reference Line”. Kemudian klik “Reference Line” pilih Set to: Mean lalu klik “Apply”
10. Untuk membuat garis tengah (rataan) sumbu Y maka: klik “option” pilih “Y Axis Reference Line”. Kemudian klik “Reference Line” pilih Set to: Mean lalu klik “Apply” 
11. Proses belum berhenti, sekarang tahap finishing yaitu dengan memberikan setiap titik label sehingga memudahkan ketika menganalisis. Pilih “Data Label Mode” dengan gambar kotak seperti gambar target tembakan di pojok kiri. Lalu klik-kan ke titik-titik koordinat. Sehingga terbentuklah gambar seperti ini.
 Menu toolbar adalah menu yang dilambangkan dalam bentuk gambar yang berfungsi untuk mempercepat suatu perintah. Toolbar mewakili beberapa penrintah yang terdapat dalam menu pull-down. Toolbar dikelompokkan berdasarkan fungsi yang saling berhubungan dan berdekatan, seperti pada menu pull-down. Secara default, toolbar yang aktif terdiri atas toolbar standard dan formatting. Kamu dapat menambahkan toolbar lainnya dengan cara sebagai berikut.
Menu toolbar adalah menu yang dilambangkan dalam bentuk gambar yang berfungsi untuk mempercepat suatu perintah. Toolbar mewakili beberapa penrintah yang terdapat dalam menu pull-down. Toolbar dikelompokkan berdasarkan fungsi yang saling berhubungan dan berdekatan, seperti pada menu pull-down. Secara default, toolbar yang aktif terdiri atas toolbar standard dan formatting. Kamu dapat menambahkan toolbar lainnya dengan cara sebagai berikut.